4 Running the Macro
Now that you have the sample manuscript loaded in Word, follow these
steps to add and run the MarkChanges macro. This macro highlights
insertions marked by Track Changes in red.
4.1 Open the VBA Editor
- Ensure the Developer tab is enabled (see Chapter 1 if it
isn’t).
- Click on the Developer tab in the Word toolbar.
- Click on the Visual Basic icon.
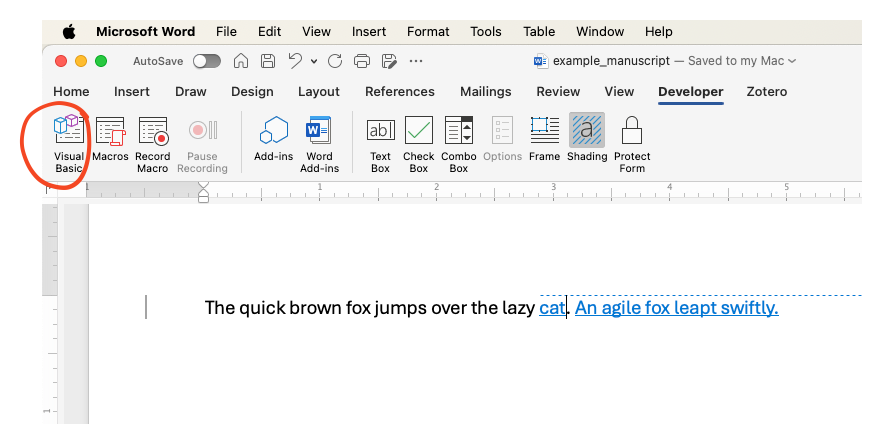
4.2 Add the Macro Code
In the VBA Editor, locate your Word document in the Project Explorer panel on the left.
- If the Project Explorer is not visible, click View > Project
Explorer.
- If the Project Explorer is not visible, click View > Project
Explorer.
- Right-click on the document name (e.g.,
ThisDocument) and select Insert > Module.
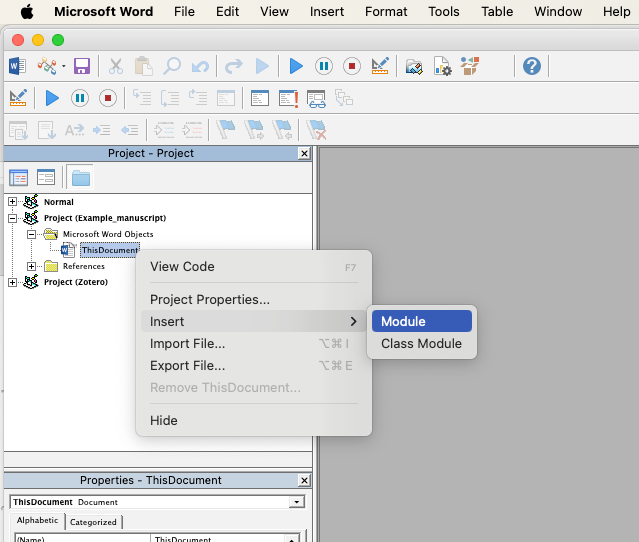
- A new module window will open. Copy and paste the following code into the module, which is referenced from this post on SuperUser, courtesy of Stack Exchange Inc. (with user contributions licensed under CC BY-SA):
Sub MarkChanges()
Dim arev As Revision
With ActiveDocument
For Each arev In .Revisions
If arev.Type = wdRevisionInsert Then
arev.Range.Font.Color = RGB(255, 0, 56)
End If
Next arev
End With
End Sub
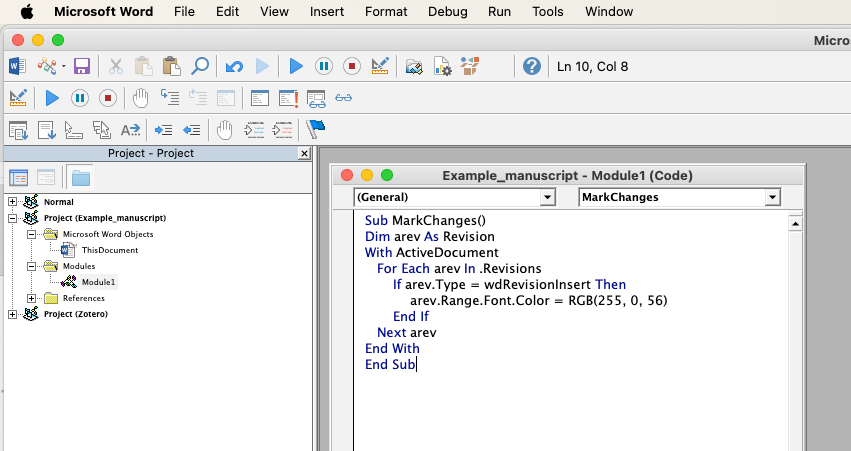
- Close the VBA Editor by clicking the X in the top-left corner (on Mac) or pressing Command + Q (macOS) / Alt + Q (Windows).
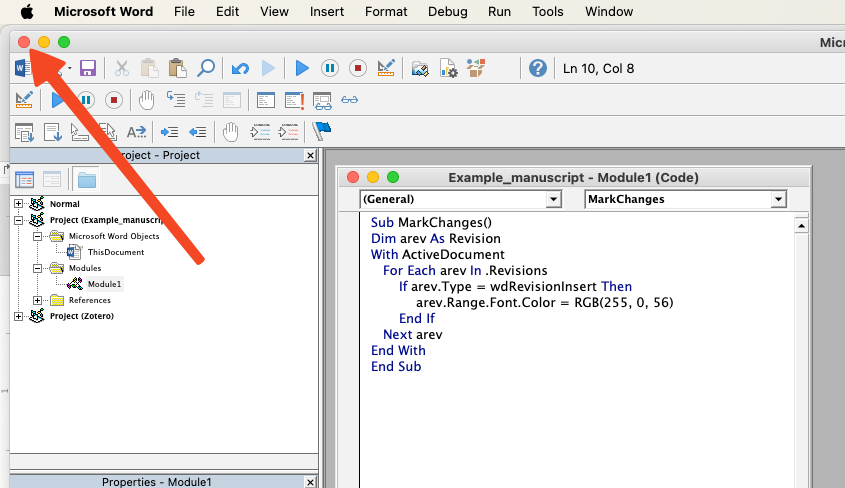
4.3 Run the Macro
You have now returned to the Word Document.
- Click on the Developer tab and select Macros.
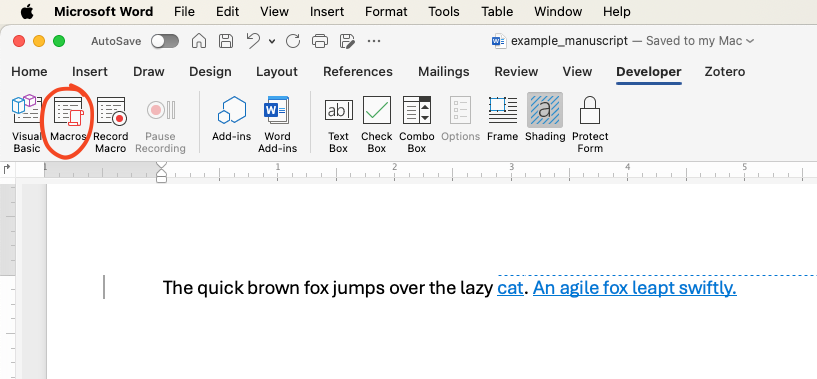
- In the Macros dialog box:
- Find the macro named MarkChanges in the list.
- Click Run.
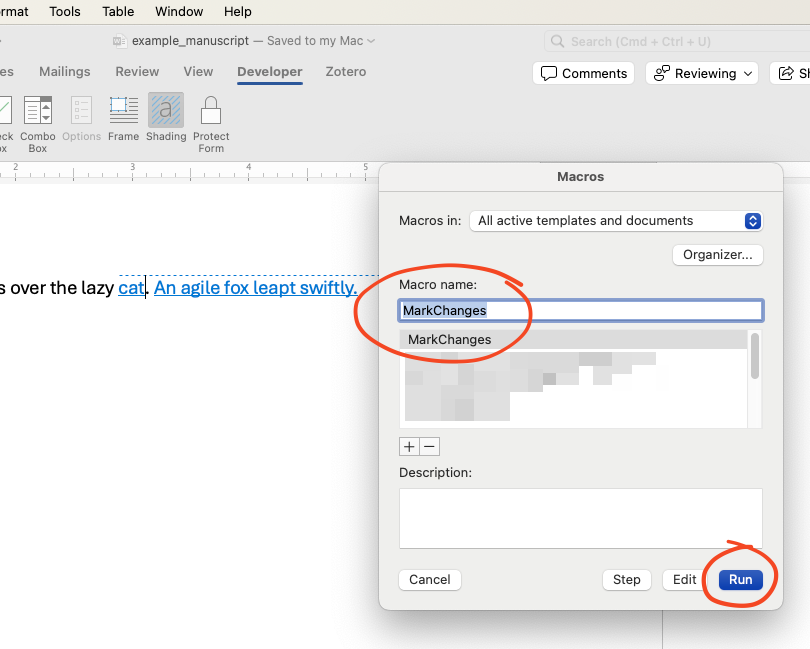
4.4 Accept All Changes
- After running the macro, all text insertions marked by Track Changes in your sample manuscript will be displayed in red. This might not be immediately apparent, as Track Changes is still enabled.
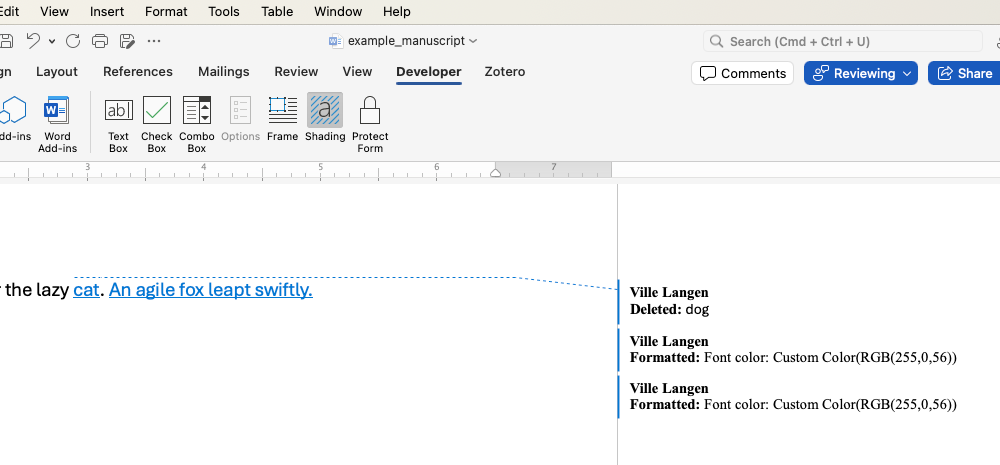
- However, when you click Accept All Changes and Stop Tracking, the effect of the macro will become visible.
![]()
4.5 Verify the Results
Once the macro has been run and the changes accepted, your document should now display all insertions in red, as shown in the screenshot below.
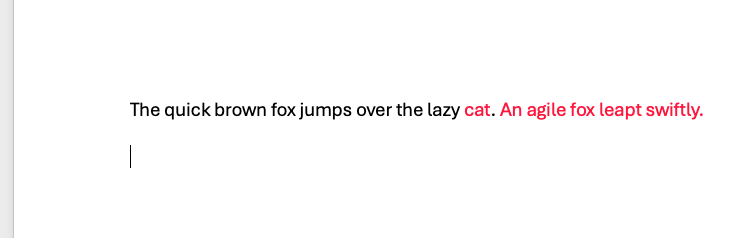
Congratulations! You’ve successfully run the MarkChanges macro. This approach makes revisions permanent and visually distinct, even after turning off Track Changes.
How to run macros in Microsoft Word © 2024 by Ville Langén is licensed under the
CC BY-SA 4.0.
